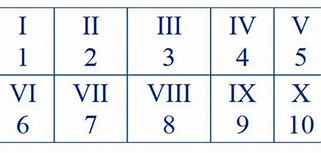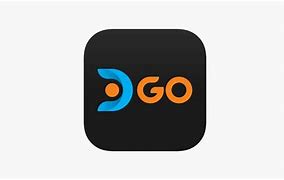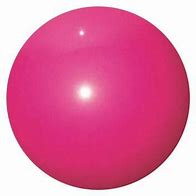Port USB Laptop Tidak Berfungsi, Ini Cara Mengatasinya
Jika port USB laptop Anda tidak berfungsi, berikut adalah beberapa langkah yang dapat Anda coba untuk memperbaikinya:
Langkah pertama yang harus dilakukan adalah memeriksa apakah ada masalah dengan perangkat keras. Pastikan perangkat USB yang Anda sambungkan berfungsi dengan baik dengan mencobanya pada port USB lain atau pada komputer lain.
Jika perangkat tersebut berfungsi, berarti masalah mungkin ada pada port USB laptop Anda. Periksa juga apakah ada kotoran atau debu yang menempel di dalam port USB yang dapat menghalangi koneksi. Membersihkan port dengan hati-hati menggunakan udara tekan atau sikat kecil bisa membantu.
Driver yang tidak kompatibel atau usang sering kali menjadi penyebab port USB laptop tidak berfungsi. Untuk memeriksa dan memperbarui driver, buka “Device Manager” (Manajer Perangkat) di laptop Anda. Temukan bagian “Universal Serial Bus controllers” (Pengendali Bus Seri Universal) dan periksa apakah ada tanda seru kuning pada salah satu perangkat.
Jika ada, klik kanan dan pilih “Update Driver” (Perbarui Driver) atau “Uninstall Device” (Hapus Perangkat) dan restart laptop Anda. Windows akan mencoba menginstal driver yang diperlukan secara otomatis setelah restart.
Kadang-kadang, pengaturan BIOS dapat mempengaruhi fungsi port USB. Untuk memeriksa pengaturan BIOS, restart laptop dan tekan tombol yang sesuai (biasanya F2, F10, atau Delete) untuk masuk ke menu BIOS.
Cari opsi yang terkait dengan USB dan pastikan semua port USB diaktifkan. Simpan perubahan dan keluar dari BIOS.
Port USB juga dapat terpengaruh oleh pengaturan daya pada laptop. Buka “Control Panel” (Panel Kontrol), lalu pilih “Power Options” (Opsi Daya). Pilih “Change plan settings” (Ubah pengaturan rencana) di samping rencana daya yang sedang digunakan.
Kemudian klik “Change advanced power settings” (Ubah pengaturan daya lanjutan). Temukan opsi “USB settings” (Pengaturan USB) dan pastikan pengaturan “USB selective suspend setting” (Pengaturan jeda selektif USB) diatur ke “Disabled” (Dinonaktifkan).
Jika semua cara di atas tidak berhasil, Anda mungkin perlu melakukan pemulihan sistem ke titik sebelum masalah muncul. Buka “Control Panel” (Panel Kontrol) dan pilih “Recovery” (Pemulihan), kemudian pilih “Open System Restore” (Buka Pemulihan Sistem). Ikuti petunjuk untuk memilih titik pemulihan dan biarkan sistem mengembalikan pengaturan ke waktu yang lebih awal.
Port USB laptop tidak dapat berfungsi bisa disebabkan oleh berbagai faktor, mulai dari masalah perangkat keras hingga pengaturan sistem yang tidak tepat. Dengan mengikuti langkah-langkah di atas, Anda dapat mengidentifikasi dan memperbaiki masalah dengan port USB Anda.
Jika masalah port USB laptop tidak berfungsi tetap berlanjut, mungkin saatnya untuk mempertimbangkan mengunjungi toko komputer atau layanan profesional untuk bantuan lebih lanjut. Jangan lupa untuk memeriksa harga komputer dan pertimbangkan untuk membeli komponen pengganti jika diperlukan. Jika Anda membutuhkan akses ke perangkat keras atau perangkat tambahan, pertimbangkan juga untuk membeli di grosir komputer terpercaya.
Tags: lap, toko komputer
Mengganti atau Install Ulang Sistem Operasi
Meskipun jarang terjadi, namun penyebab RAM tidak terbaca juga dapat diakibatkan karena adanya kesalahan pada sistem operasi yang terpasang pada laptop kamu. Apalagi jika sistem operasi tidak sesuai dengan RAM yang kamu gunakan.
Salah satu contoh, RAM akan mengalami kesulitan membaca pada sistem operasi dengan versi 32-bit apabila RAM yang terpasang sebesar 8GB. Nah, solusinya kamu harus melakukan install ulang pada laptop kamu.
Karena pada umumnya, dengan menginstall ulang kembali sistem operasi, tentunya kamu akan mendapatkan sistem pembaharuan pada software.
Baca Juga: Cara Reset Windows 10 Tanpa Mehilangkan Data
Jika cara-cara sebelumnya tidak dapat mengatasi masalah pada RAM kamu yang tidak terdeteksi, maka solusi terakhir yang dapat kamu lakukan adalah dengan mengganti RAM kamu. Karena besar kemungkinan RAM yang kamu pakai saat ini mengalami kerusakan.
Hanya saja, sebelum melakukan penggantian, tentunya kamu sudah melakukan pengecekkan terlebih dahulu apakah RAM benar-benar mengalami masalah atau kerusakan. Untuk lebih lengkapnya kamu bisa membaca ulasan berikut tentang Tips Ini Sebelum Menambah RAM Pada Laptop.
Baca Juga: Perbedaan ROM dan RAM pada Android Beserta Fungsinya
Nah, itulah beberapa cara yang dapat kamu lakukan untuk dapat memperbaiki RAM yang tidak terbaca pada laptop atau komputer kamu. Pada umumnya, jika tidak terbacanya RAM pada laptop terjadi akibat pemasangan RAM baru, biasanya ini akibat pemasangan RAM yang kurang tepat.
Akhirnya RAM tidak terbaca dan biasanya juga dapat mengalami laptop kamu hank. Jadi, pastikan pula RAM terpasang dengan benar. Cukup Sekian dan Semoga Bermanfaat.
Port USB laptop tidak berfungsi adalah masalah yang cukup umum dan bisa mengganggu produktivitas Anda. Ketika port USB tidak dapat membaca perangkat atau tidak menyuplai daya yang cukup, aktivitas sehari-hari. Seperti mentransfer data atau mengisi daya perangkat menjadi terhambat.
Berikut ini pembahasan berbagai cara untuk mengatasi masalah ini dan mengembalikan fungsi port USB pada laptop Anda.
Bersihkan Slot RAM
Sebelum memasang kembali RAM kamu, alangkah baiknya kamu juga membersihkan slot pada RAM kamu. Karena ada kemungkinan juga slot pada RAM kamu kemasukan debu atau kotoran.
Cara terbaik untuk membersihkan slot RAM ini, kamu dapat menggunakan kuas pembersih laptop. Atau jika kamu tidak mempunyai kuas khusus, kamu bisa menggunakan sikat gigi yang kering untuk membersihkannya.
Setelah itu pasang kembali RAM kamu dan pastikan sudah memasangnya dengan benar. Karena pada beberapa kasus, akibat pemasangan yang kurang tepat juga akan menyebabkan RAM kamu tidak terbaca.
Cara Mengatasi RAM Tidak Terbaca Pada Laptop
Ada beberapa cara untuk mengatasinya, seperti membersihkan pin pada RAM, melakukan install ulang, sampai mengganti RAM dengan yang baru. Untuk lebih jelasnya mari ikuti langkah-langkah berikut ini.
Membersihkan Pin pada RAM
Salah satu penyebab RAM tidak terbaca yang sering terjadi adalah karena adanya debu atau kotoran yang melekat pada pin RAM kamu. Terutama buat kamu yang biasa meletakkan laptop kamu disembarang tempat. Hal tersebut tentunya akan membuat laptop kamu terkena debu atau kotoran. Hal ini juga berlaku pada RAM, apalagi jika RAM tersebut lama sudah tidak digunakan.
Oleh sebab itu langkah pertama untuk membuat RAM kamu terbaca kembali tentu kamu harus membersihkannya. Namun, terlebih dahulu kamu harus membongkar laptop kamu dan kemudian lepaskan RAM dari slot motherboard.
Nah, setelah itu bersihkan secara perlahan pin yang berwarna keemasan pada laptop dengan menggunakan penghapus. Bersihkan secara perlahan sampai pin tersebut terlihat mengkilap kembali.
Baca juga: Cara Mudah Mengatasi Laptop Tidak Mau Menyala
Port USB merupakan komponen penting yang dapat menghubungkan dengan perangkat peripheral yang tersedia secara eksternal. Contohnya adalah mouse, speaker, printer, scanner, keyboard, dan lainnya.
Komponen tersebut bisa mengalami eror atau tidak berfungsi. Jika Anda mengalaminya, simak beberapa cara berikut untuk memperbaiki. Berikut langkah-langkahnya.
1. Pemeriksaan Fisik Port USB
Langkah pertama untuk mengecek kerusakan Port USB adalah sambungkan flashdisk dengan Port USB. Coba goyangkan dengan ringan jka tidak muncul notifikasi perangkat terpasang. Tujuannya untuk mengetahui Port USB longgar atau tidak. Namun, bila tidak ada notifikasi masuk, dapat dikatakan Port USB mengalami eror.
2. Pengetesan Sambungan USB dari Peripheral
Langkah berikutnya adalah coba tancapkan flashdisk pada Port USB lain yang masih berfungsi dengan baik. Jika peripheral berjalan dengan baik, maka Port USB sebelumnya memang mengalami masalah.
Untuk memastikan Port USB yang tidak berfungsi, lakukan restart laptop. Langkah ini bertujuan melakukan scan hardware atau software, seperti Port USB dan Driver untuk memastikan berjalan kembali atau tidak.
Untuk mengecek USB tidak dikenali, langkah terakhirnya adalah mengecek Device Manager. Caranya, klik Star lalu masuk ke Control Panel. Kemudian, pilih Hardware and Sound dan pilih Device Manager.
Langkah yang dilakukan setelah masuk ke Device Manager: Pertama, pilih Universal Serial Bus Controller kemudian klik kanan dan pilih Scan for Hardware Change.
Kedua, pilih tanda tambah ‘+’ atau panah pada Universal Serial Bus Controller lalu lihatlah apakah ada tanda seru. Jika ada, klik kanan dan uninstall semua yang bertanda seru, lalu restart laptop. Laptop akan mencoba kembali mendeteksi hardware.
Ketiga, Pilih Driver yang bertanda seru pada Universal Serial Bus Controller kemudian double klik pada Propertis, klik Detail lalu pada kolom ganti dengan ‘Hardware Ids’ untuk mengetahui kode yang dipakai oleh perangkat hardware setelah itu copy dan cari pada web browser secara otomatis, kode yang dicari akan berubah menjadi nama Driver. Kemudian download dan install.
RAM Tidak Terbaca di Laptop – Secanggih apapun sebuah alat elektronik, tetap tidakmenutup kemungkinan akan terjadi kerusakan. Hal ini juga berlaku untuk laptop atau komputer, kerusakan pada hardware tentu tidak dapat dihindari. Salah satunya kerusakan pada RAM tidak terbaca di Laptop atau Komputer.
Masalah RAM (Random Access Memory) yang tidak terbaca ini tentu akan membuat mengganggu kinerja pada perangkat laptop kamu. Biasanya ketika RAM tidak terbaca malah akan menyebabkan laptop hang atau tidak hidup sama sekali. Tentunya hal seperti ini akan mengganggu pekerjaan kamu.
Nah, berikut ini kita akan sedikit mengulas tentang bagaimana cara mengatasi RAM yang tidak terbaca pada laptop.
Baca Juga: Pengertian dan Fungsi RAM Pada Komputer atau Laptop